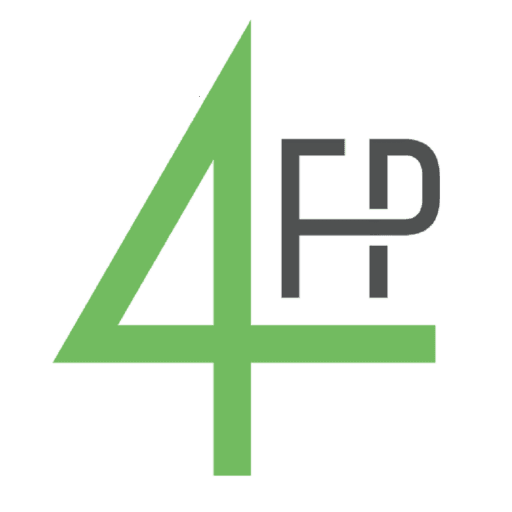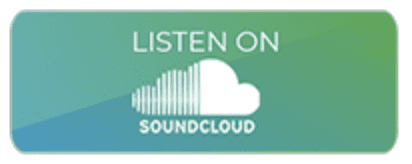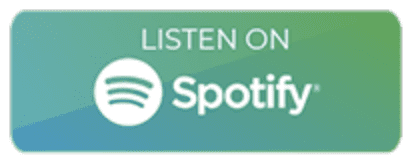Introduction
Hi, I’m Tasha. You might not see much from me, but trust me, without me this ship would not be sailing. A couple years ago we all started using Zoom a little (ok a lot) more than we used to. Even now that we have vaccines and the new normal is unfolding, virtual events and remote work will still be integrated into our society.
You may be used to some of the most important features (logging in, setting your background, joining a meeting, starting a meeting, etc). Today I’m gonna show you some other Zoom tips you might not know about that’ll make your life SO much easier! So read on and hopefully you’ll learn something you might not have known.
1. Sharing a portion of your screen
If a financial planner needs to present a PowerPoint deck for a class experience and wants to use presenter view so the audience can’t see their notes here’s how to do it seamlessly.
Click “share screen.” While you’re sharing your screen, go to the “Advanced Options” and pick “Portion of the screen.”
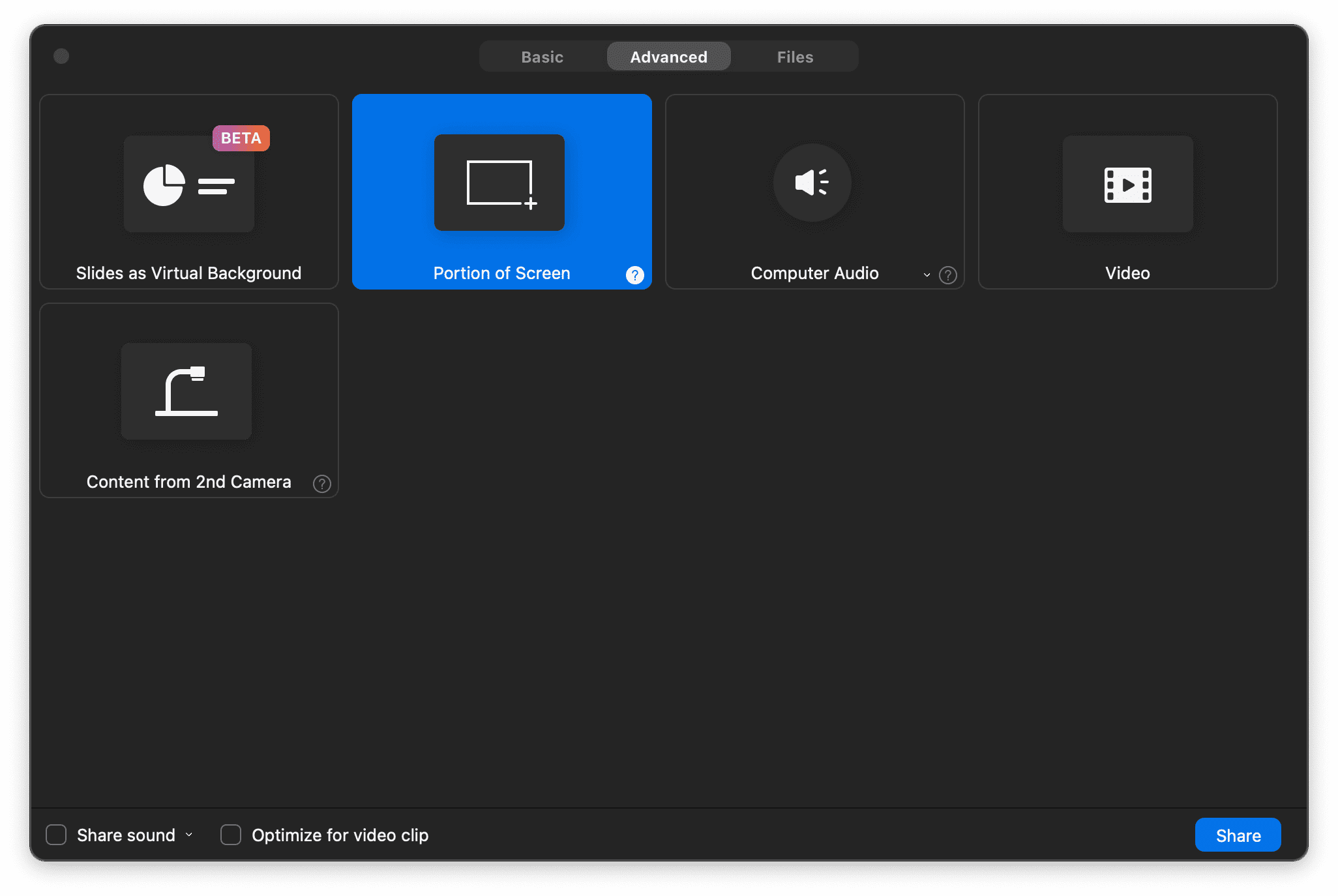
You can set it up so your viewers are only seeing your presentation, and you have the presenter tools to ensure that your presentation is the best!

Hint: you can drag the corners of the box to adjust the content you want visible to attendees.
2. Pausing your screen share
Sometimes the financial planner might want to flip to a different screen to check something without showing their audience.
That’s where this feature comes in. In the bottom bar (you need to hover over the bottom or where you last saw it) there’s an option to “pause screen.” The box around the screen (or portion) will turn orange so you know you did it.

Now, whatever the financial advisor was showing last will stay there for their viewers while they check what they need to in the background.


(Viewers will not see anything in this orange box until I un-pause.)
*IMPORTANT* – If you pause your screen share, make sure to UNPAUSE it, or you’ll lose people and context.

3. Letting someone else share without being a host
One of Zoom’s security updates made it so that participants couldn’t share without being made a co-host (unless you do this simple trick).
Then click on ‘settings’ in the left column menu and click on the ‘in meeting (basic)’ portion of the screen (underneath ‘schedule meeting’).

Then scroll to ‘screen sharing’ and change the ‘who can share?’ answer to ‘all participants.’ You can let ‘all participants take over each others screens if you want to. Make sure to click ‘save’ when you’re done.

Here’s an alternative option:

4. Virtual Backgrounds
By now most of you probably know about these, but I want to make sure you know about the new ones they’ve added.
As you saw in the screen share portion of the screen tip, you can now make your slides your background.

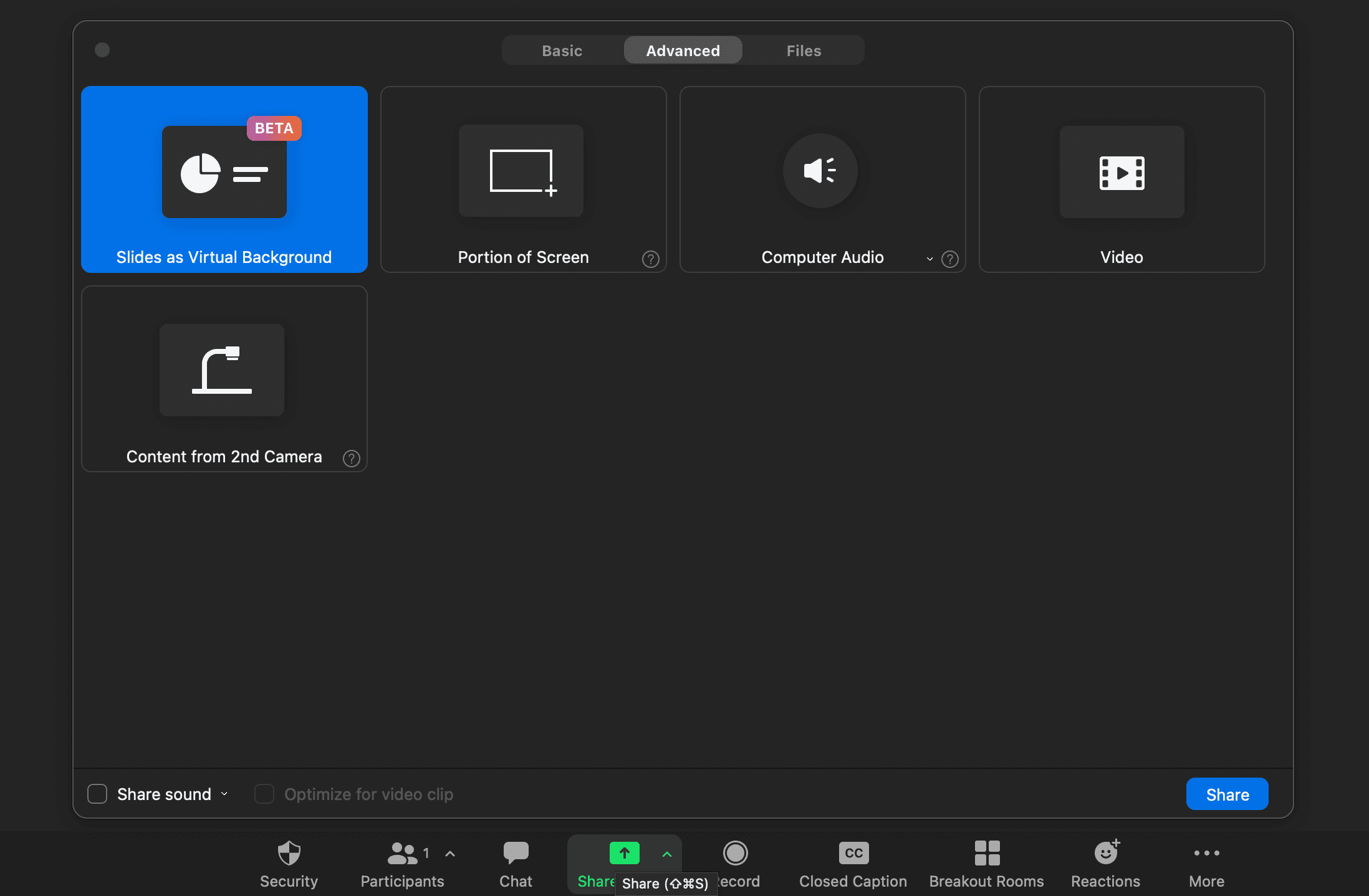
Also, now they have video backgrounds, accessories, and frames you can play with too.
5. Get a live transcription of your meetings
It really helps the note-taking process. if you missed something, you can open it up and highlight what you want to capture. You can then export it as a Word doc, or even as subtitles, (or a variety of other formats) for easier access.
We use Otter for a variety of reasons.
Sometimes it’s just to make sure we’re capturing the details for a client:
- To get the specific wording of a client’s request
- Review calls with prospects and clients
- Capture natural testimonials while we are in-process with clients
We also use it for our creative process:
- We use an interview process that then gives us the client’s specific wording and tone, which we can then edit and use in their digital marketing.
- Brainstorm ad copy and subject lines
And even our editorial process:
- Making a transcript of a podcast
- Creating subtitles for a video
We’re sure you’ll probably have some ways of using this software that we don’t use.
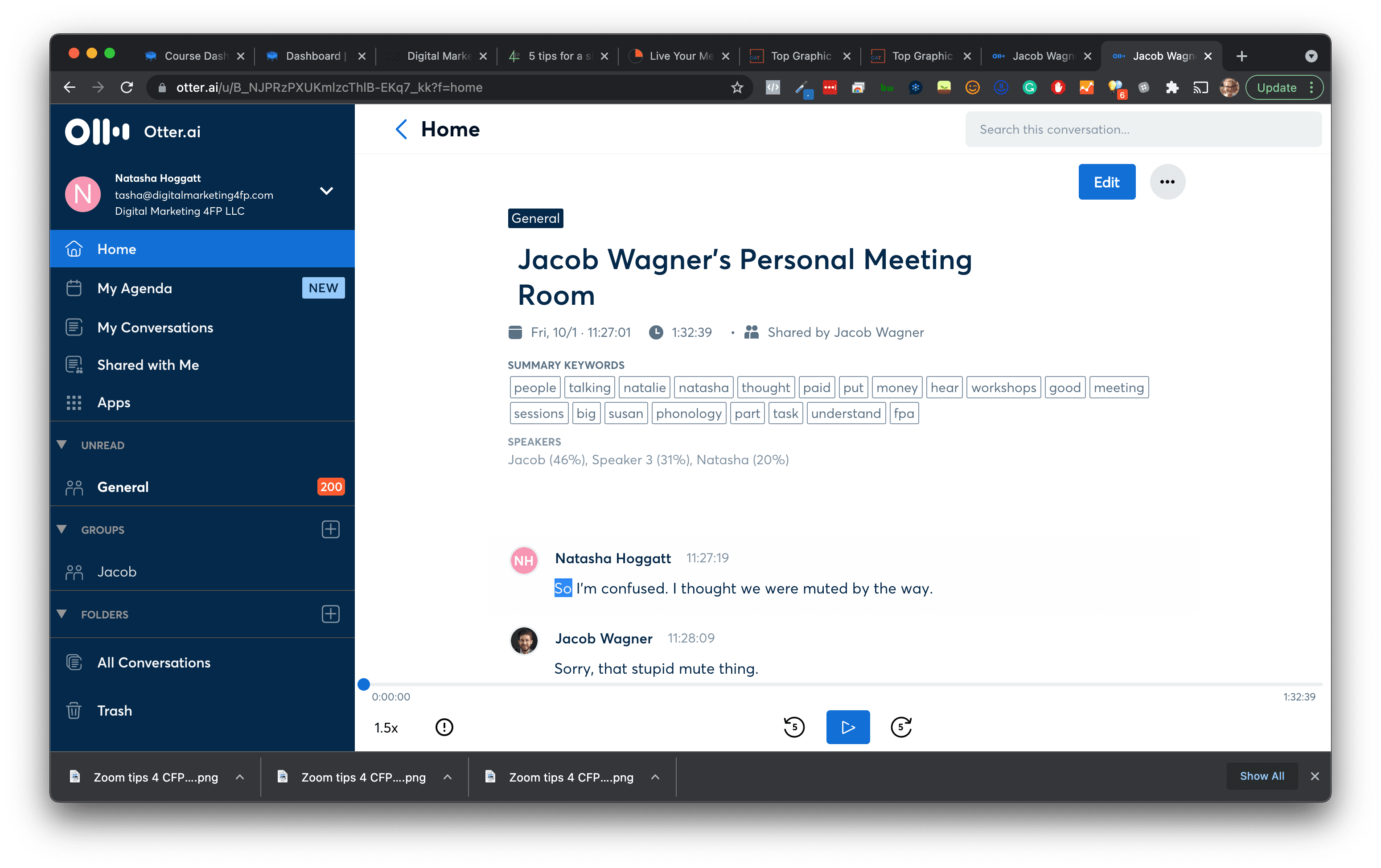
When you start a meeting with Otter, it will show this message to all participants. If it’s a meeting you don’t want to be recorded, you can always stop the stream.
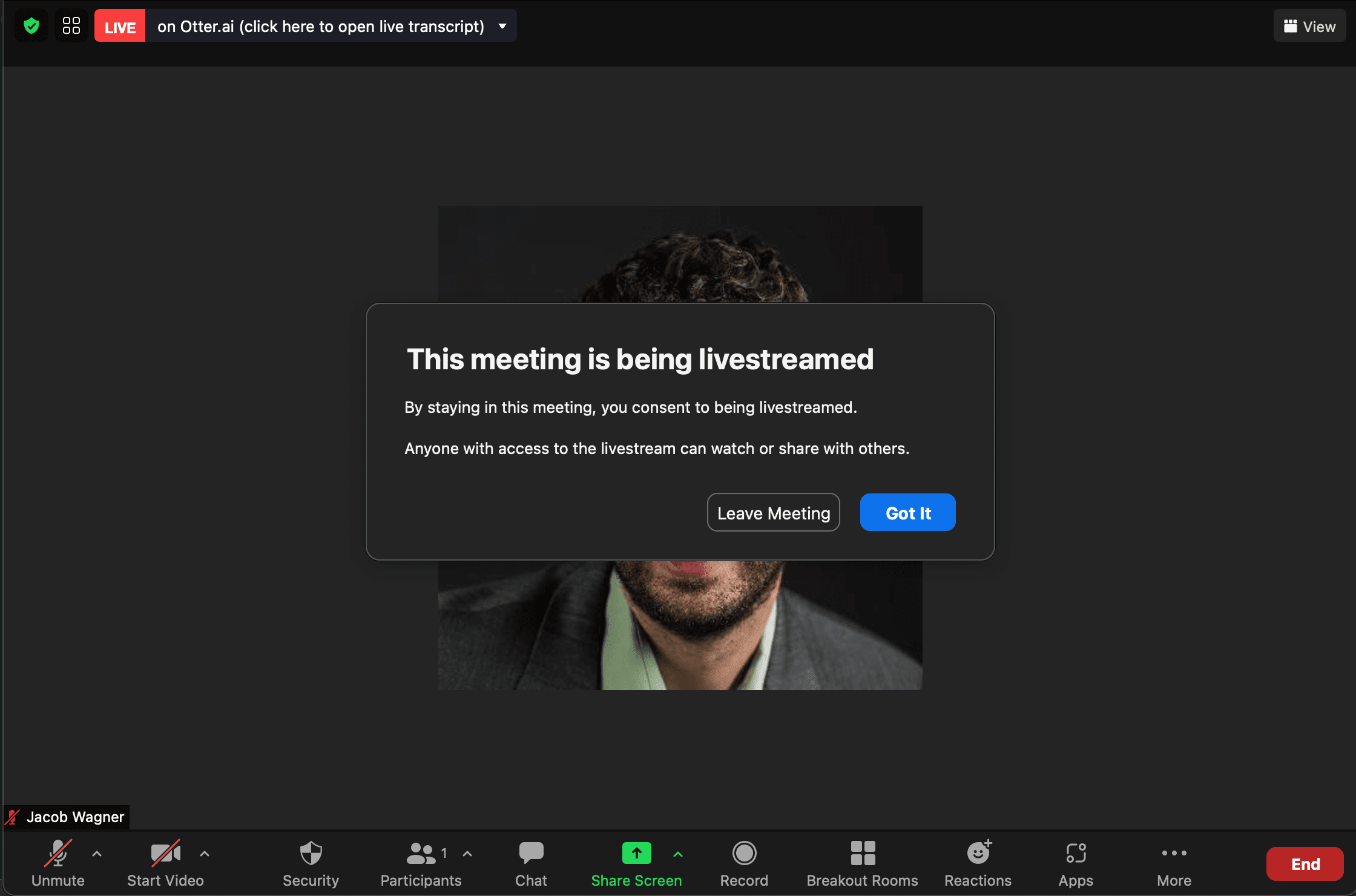
Here is where you can stop the live stream. As you can see you can also open it in otter.ai or copy the link to send to participants (for example).
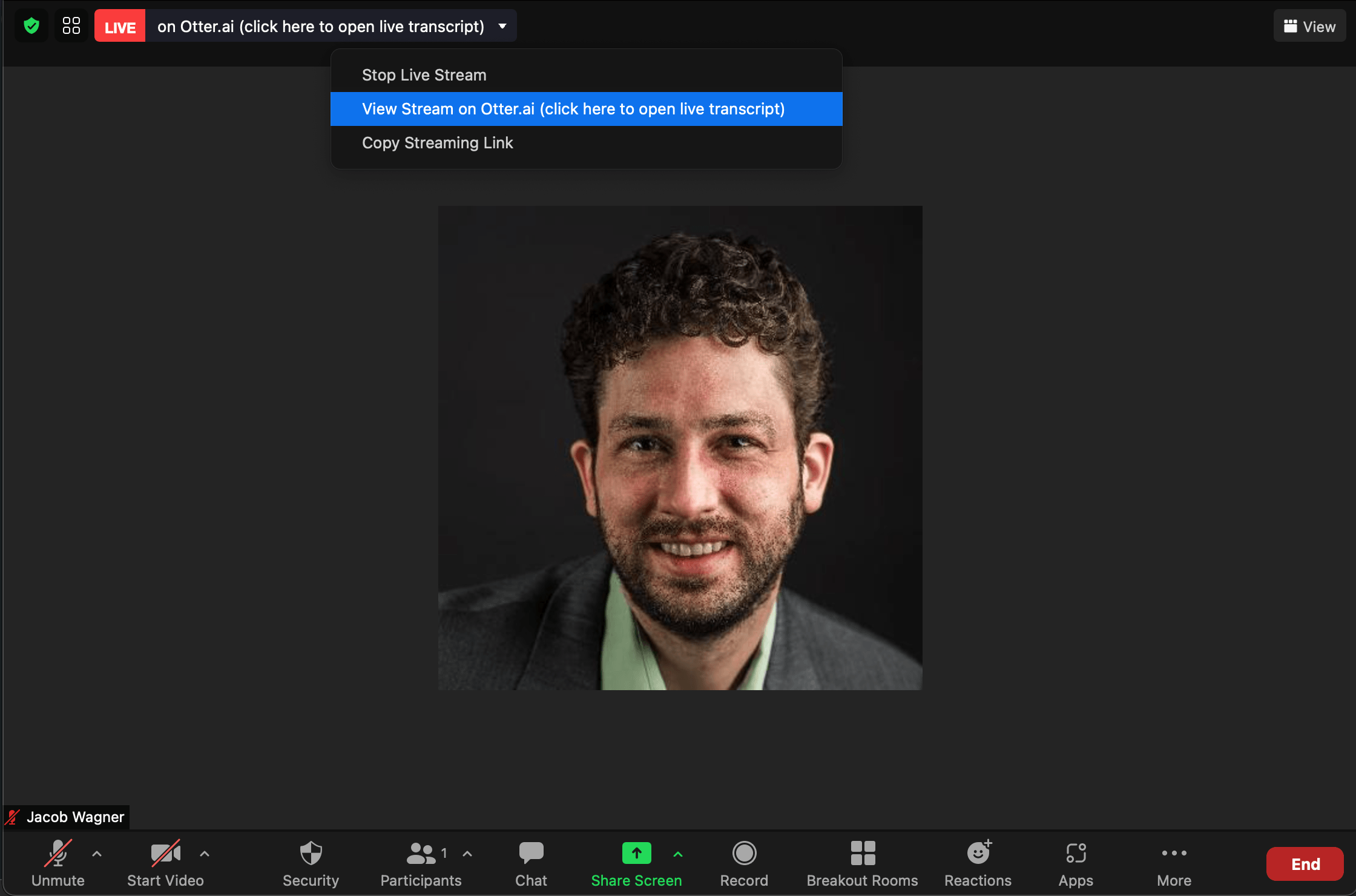
*BONUS* Sharing video content with your audience/team
If a financial planner has video content to share on a Zoom meeting or webinar there’s one thing you should be aware of when you’re sharing your screen.
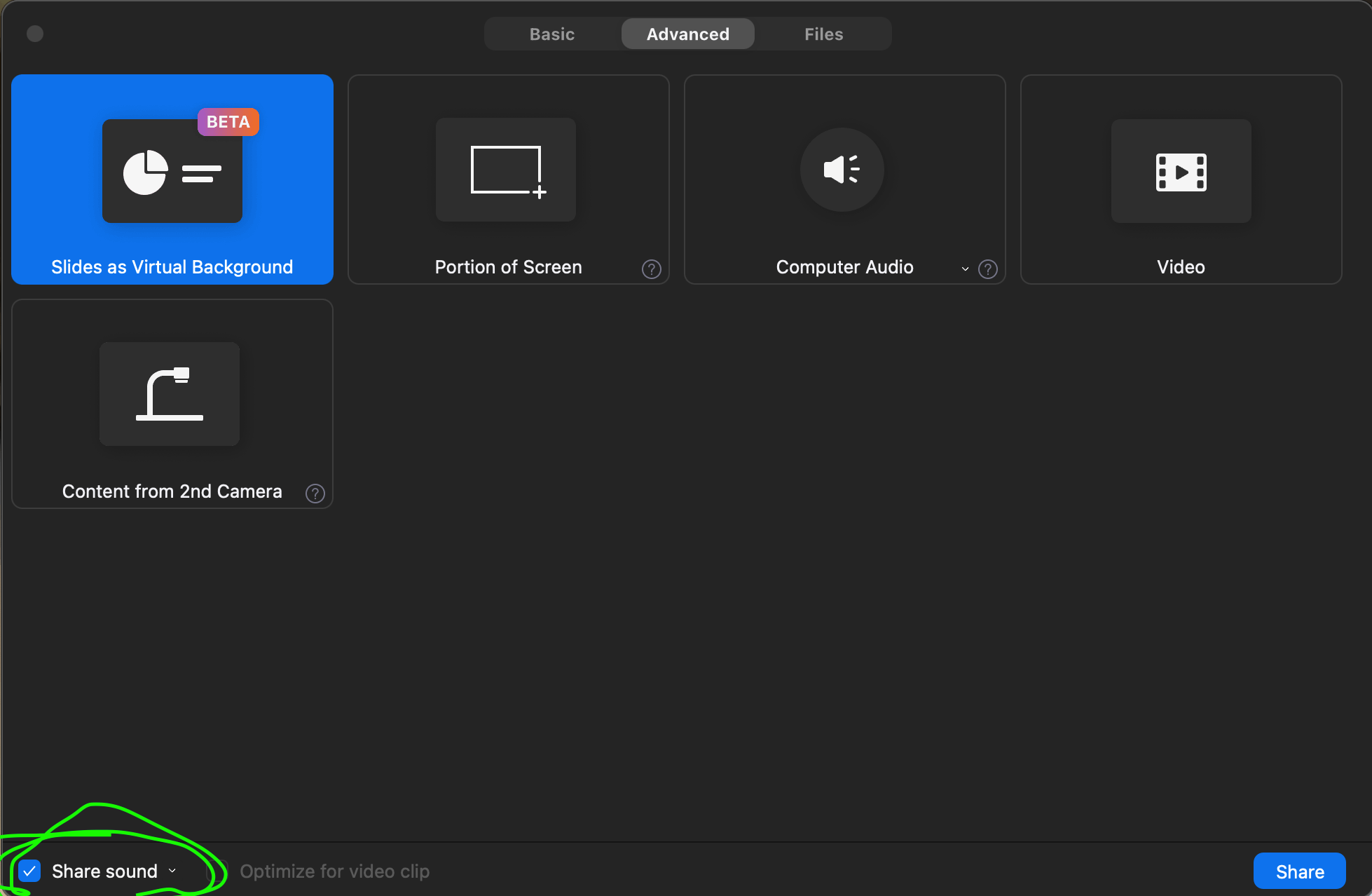
Conclusion
Those are the 5 tips I got for you today. Please share any other tips you find useful in your virtual world. I’d love to hear how these tips helped you grow your business. 🙂